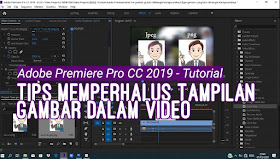Saat membuat video kadang kita ingin menyertakan gambar ke dalam screen. Tapi mungkin ngga jarang juga, kualitas gambar yang tampil kurang bagus. Bagaimana cara memperhalus tampilan gambar dalam video ?
produksispot.blogspot.com - Tampilannya menjadi kurang halus terutama waktu kita coba menghilangkan warna latarnya. Bisa tepi gambar yang berbekas, gambar yang terlihat pecah/kotak-kotak atau masalah tampilan lainnya. |
| Setelah dihilangkan warna latarnya, muncul seperti bulu halus ditepi gambar. |
Ada dua tahap. Pertama, menghilangkan latar belakang gambar dan yang kedua, memberi garis tepi pada gambar.
Tahap Pertama.
(Menghilangkan latar belakang gambar).
1. Setelah kita masukkan gambar pilihan ke timeline, klik tab Effects disisi atas (gambar 1).
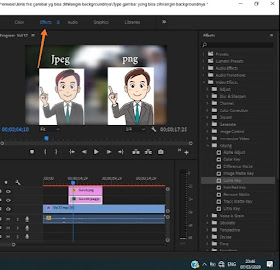 |
| Gambar 1 |
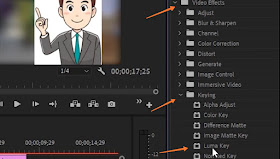 |
| Gambar 2 |
3. Setelah diklik 2 kali itu maka di tab Effect Controls bidang sebelah kiri, akan muncul fx Luma Key (gambar 3).
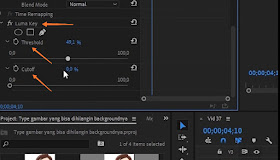 |
| Gambar 3 |
Tahap 1 selesai. Sekarang lanjut ke tahap kedua.
Tahap Kedua.
(Memberi garis tepi pada gambar).
Setelah menghilangkan warna latar, sekarang tahap menghaluskan pinggiran gambar agar tampilannya lebih baik.
1. Ok. Kita balik perhatikan ke pilihan tab Effects di sisi kanan layar kerja, ke pilihan turun folder-folder efek. Tetap di folder Video Effects, kali ini pilih sub-folder Stylize. Kalau diklik akan muncul pilihan turun (gambar 4).
 |
| Gambar 4 |
3. Setelah diklik 2 kali maka di tab Effect Controls bidang sebelah kiri, akan muncul fx Alpha Glow (gambar 5).
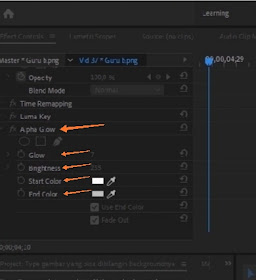 |
| Gambar 5 |
Fungsi Glow untuk ketebalan garis pada tepi gambar. Atur sesuai selera. Tinggal dirubah aja angka disampingnya.
Brightness untuk intensitas kecerahan.
Start Color adalah warna garis tepi pada gambar.
Dan End Color adalah juga pilihan warna. Tapi warna terluar diatas warna pertama (start color) tadi. Juga bisa dicustom sesuai keinginan.
Selesai.
Nah gitu aja. Mudahkan ? Kalau semua tahap dilakukan dengan benar, maka grafik gambar yang muncul dilayar video akan lebih halus tampilannya. Oh iya. Sejauh yang saya ketahui sedikit catatan ketika ingin menyertakan gambar atau sejenisnya ke dalam video.
Jenis dan ukuran resolusi file akan sangat berpengaruh. Misalnya jenis gambar berformat .png lebih baik tampilannya daripada .jpeg.
 |
| Gambar berformat .png lebih halus tampilannya dibanding format .jpeg |
Nah, sekian dulu artikel tutorial cara memperhalus tampilan gambar dalam video ini. Mohon maaf kekurangan dalam penyajiannya. Kalau sobat ingin visualisasi tutorialnya bisa sobay simak videonya di channel youtube saya di sini.
Semoga bermanfaat dan terima kasih sudah berkenan membaca.
Wassalam.